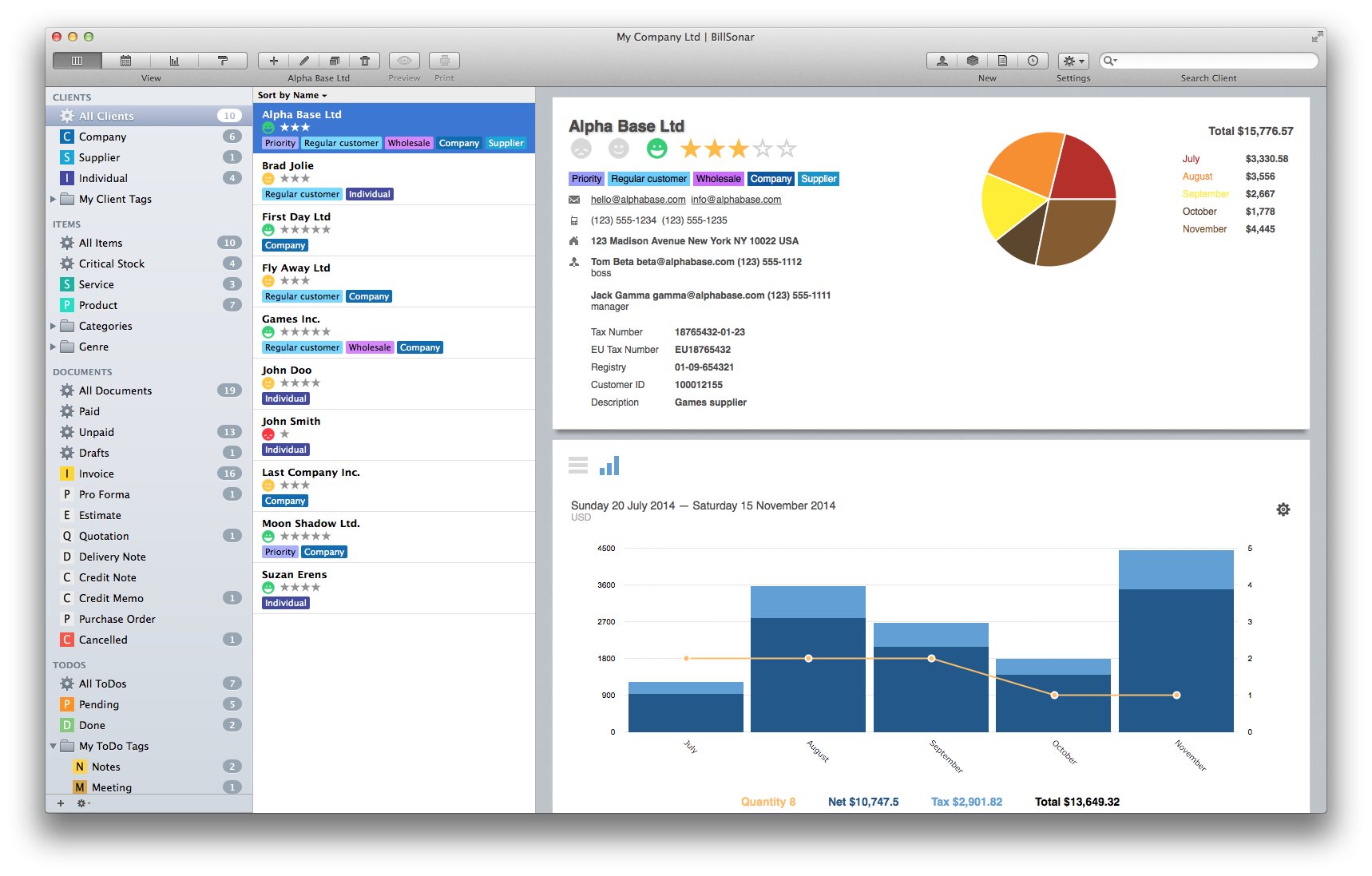In browser view you can see your clients, products, documents, fixed tasks, grouping of these, and your own so-called "Intelligent folders", all in one place.
Browser view is the central part of the software, where not only you can search through datas conveniently, but many actions can be started from here. Detailed desciption of these can be found in this chapter.
Window of browser view consists of 3 main parts, these are the following (from left to right):
- First column: contains the list of pre-defined and custom categories(groupments).
- Second column: shows the list of elements belonging to selected category.
- Third column: shows all data belonging to element selected in the second column.
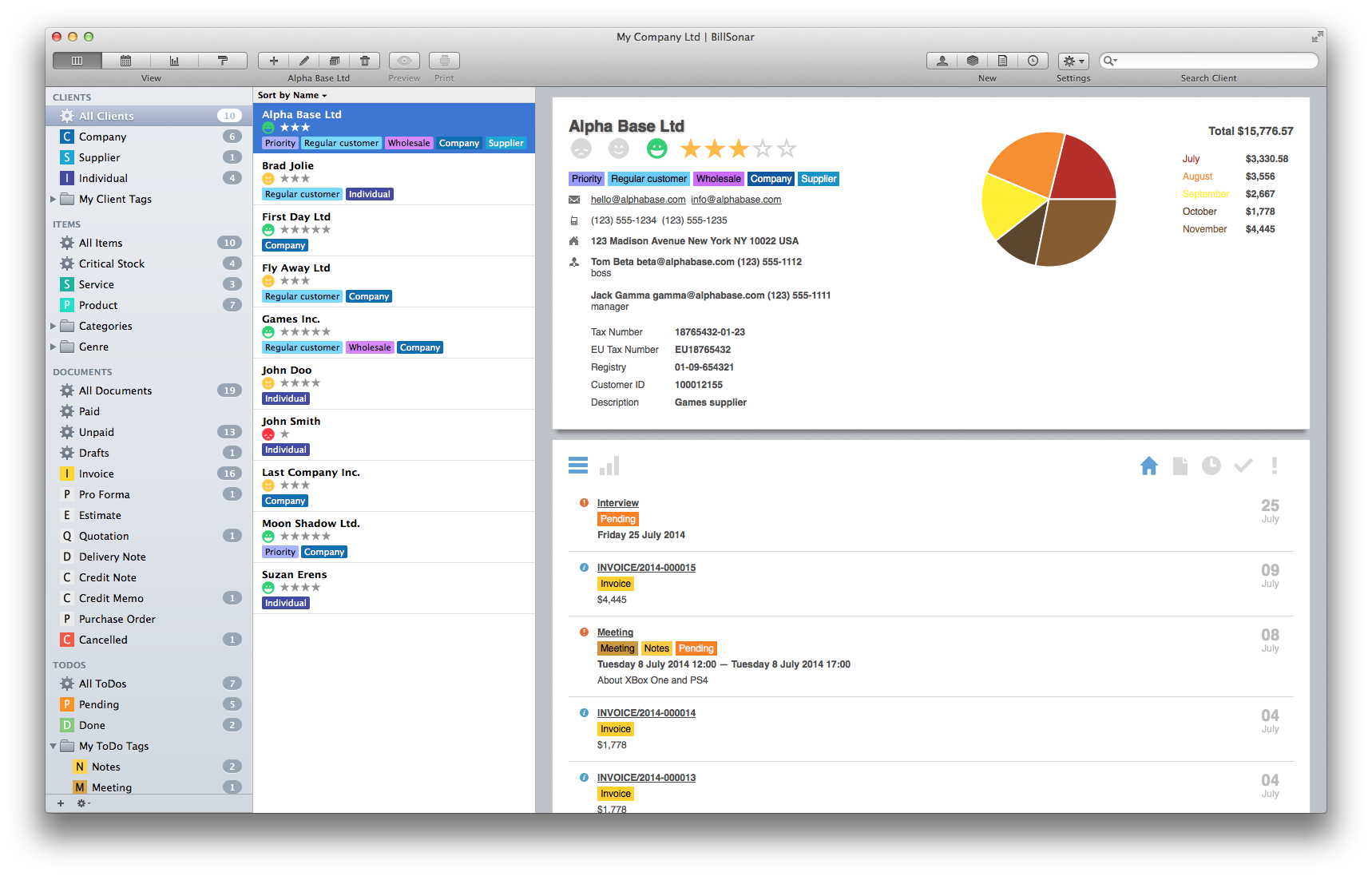
First column
On the left side of the window, there can be seen the list of your clients, products, documents, to-do and
created custom groupments. Built-in groups can not be deleted.
Dragging the cursor on the names of main categories, an option for hiding them will appear on its right.
Selecting this will close the list of groupments underneath, althrough it can be opened again anytime.
Upon right-clicking you can either create new tag, folder, intelligent folder, or edit/delete them.
These actions can also be reached by clicking on button + at the bottom of the
column, but here you can also create new groups.
You can edit/delete the category selected above by clicking on the gear icon at the bottom too, but here you
can also rename or delete main groups.
Intelligent folders
Within intelligent folders, you can create groupments according to your personal needs. Clicking on these folders will immediately show your data regarding the set filtration.
Creating new intelligent folder, first add the name, then set the conditions of querry.
The software will always offer the adjustable conditions according to the selected type (client, product,
document, etc.).
Filtration conditions can be added pressing button +, line by line. First select
the category of the type; for example in case of a document it can be invoice, pro form, parcel bill etc.
After that, conditions of querry can be specified by further shorting. In the expanding menu on the left,
select the feature you would like to search for, then give the condition and the text you are searching for.
After saving, new intelligent folder will instantly get into the first column on the left. Clicking on the folder will show the results of querry.
Second column
Accrding to the querry conditions of the categories selected in the first column, here will appear the list
of elements belonging into the given group. Clicking on each element's name will load it's detailed data into
the third column.
Holding down right mouse button on the name of selected element will show a menu, from where further actions
can be made:
- Universally can be used: create new element, edit, duplicate, delete, add/remove tabs.
- In case of a client, email can be sent directly from here, where you can also choose from the pre-set email templates.
- In case of clients and products, option "Add to document" will also appear, with which the document applier window will appear already filled in with the given element.
- In case of documents, here are opportunities for cancelling, saving in pdf format, showing its preview, printing them, and changing their design template.
In case of deleting a client or product that is already featured in a document, a warning window will appear, showing the number of documents containing it. If you still choose deletion, the action can not be withdrawn.
Third column
AIn the third column, detailed data of the selected element are shown. In case of client and partner, master
data on the top, and the list of belonging documents and to-do under that.
In case of document you can fix the incoming amounts pressing button "Payments" on the top-right. The already
paid part is shown by the green part of the pie chart next to it.
Clicking on the underlined text (link) you can directly skip to the datasheet of that given client, product, document or to-do.
During navigation, you can skip back to the previous page from the menu expanding on right-clicking.