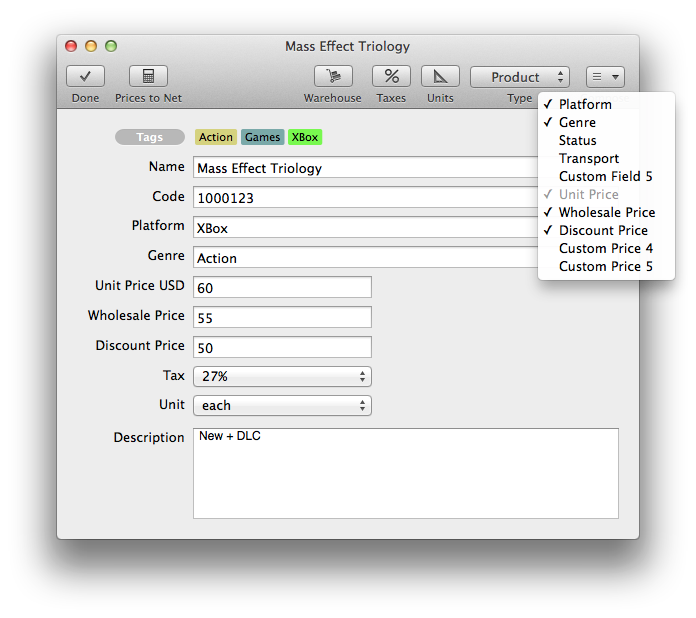New
- Menu "File/New product" or ⌘2.
- On toolbar,
 "New product" button.
"New product" button. - In browser view - if a product is selected - button Intelligent functions
 on toolbar or ⌘N.
on toolbar or ⌘N. - In browser view, select product from the middle column then right-click for expanding menu and select action "New...".
- During making document,
 "New product" button on toolbar.
"New product" button on toolbar.
Editing
- In browser view, select product from the middle column and choose action "File/Edit..." from the menu or ⌘E.
- In browser view, select product from the middle column and press button Intelligent functions
 on the toolbar.
on the toolbar. - In browser view, select product from the middle column, then choose function "Edit..." from the menu expanding on right-clicking.
Duplicate
- In browser view, select product from the middle column and choose action "File/Duplicate..." from the menu or ⌘D.
- In browser view, select product from the middle column and press button Intelligent functions
 on the toolbar.
on the toolbar. - In browser view, select product from the middle column, then choose function "Duplicate..." from the menu expanding on right-clicking.
Delete
- In browser view, select product from the middle column and choose action "File/Delete..." from the menu or ⌦.
- In browser view, select prodcut from the middle column and press button Intelligent functions
 on the toolbar.
on the toolbar. - In browser view, select product from the middle column, then choose function "Delete..." from the menu expanding on right-clicking.
There are many opportunities offered for product maintenance. Choose the option mostly fitting Your convenience.
Product actions
Tags
Tags grant opportunity for customizable grouping of products. Press button "Tags" and check in the tags desired to assign. To remove, check out.
You can learn more about the maintenance and utilize of tags under the "Tags" chapter.
Jump to chapter →
Customize
Custom fields can be set visible or invisible from the menu "Customize" on the toolbar.
Product type
You can choose from two types from the toolbar: "Service" and "Product (goods)".
If you choose type Product (goods) and also use stock - that is stock usage is checked in on Options/Common description form - then in browser view, current stock and critical quantity will appear.
Stock
On pressing button  "Stock", the stock maintenance window
linked to product will appear.
"Stock", the stock maintenance window
linked to product will appear.
Product arrival can be fixed directly here. To do this, press button  on the bottom-left side and in the appearing window, choose the supplier company, give in the arrived
quantity and date.
on the bottom-left side and in the appearing window, choose the supplier company, give in the arrived
quantity and date.
On invoice filling out, product outgoings will automatically get into stock list. In the bottom-right corner,
there will be always shown the summary according to the selected tab ("Outgoing", "Incoming" and "Total").
Also, this is where the critical quantity of the product can be set. If stock falls below this number, the
product will appear in intelligent folder "Critical quantity" on the left of Browser view.
Calculating prices from net to gross
If, after writing in gross prices, you press button  "Prices to net",
then those will be calculated from gross to clear according to the set VAT rate.
"Prices to net",
then those will be calculated from gross to clear according to the set VAT rate.