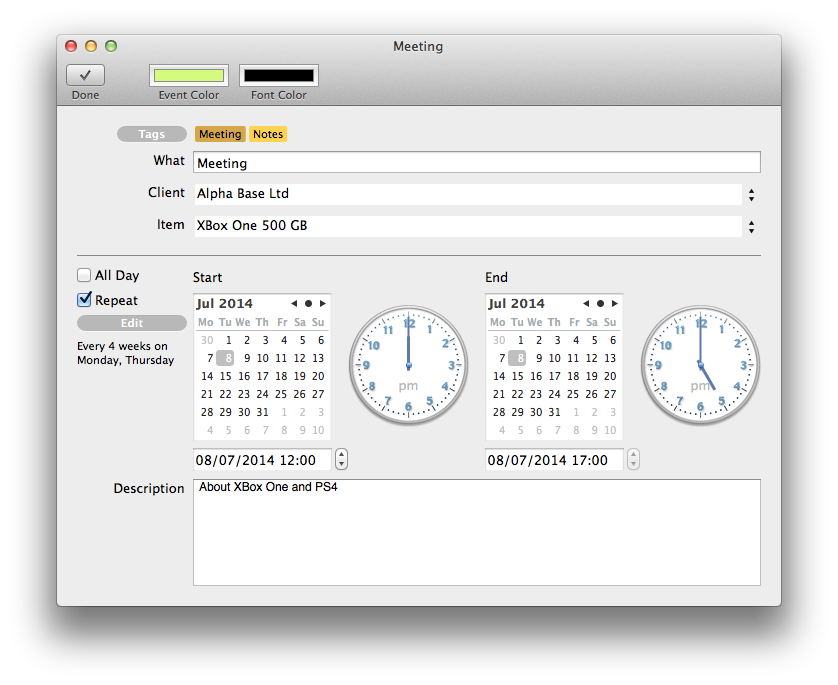New
- Menu "File/New document" or ⌘4.
- On toolbar,
 "New to-do" button.
"New to-do" button. - In browser view - if a to-do is selected - button Intelligent functions
 on toolbar or ⌘N.
on toolbar or ⌘N. - In browser view, select to-do from the middle column then right-click for expanding menu and select action "New...".
Editing
- In browser view, select to-do from the middle column and choose action "File/Edit..." from the menu or ⌘E.
- In browser view, select to-do from the middle column and press button Intelligent functions
 on the toolbar.
on the toolbar. - In browser view, select to-do from the middle column, then choose function "Edit..." from the menu expanding on right-clicking.
Duplicate
- In browser view, select to-do from the middle column and choose action "File/Duplicate..." from the menu or ⌘D.
- In browser view, select to-do from the middle column and press button Intelligent functions
 on the toolbar.
on the toolbar. - In browser view, select to-do from the middle column, then choose function "Duplicate..." from the menu expanding on right-clicking.
Delete
- In browser view, select to-do from the middle column and choose action "File/Delete..." from the menu or ⌦.
- In browser view, select to-do from the middle column and press button Intelligent functions
 on the toolbar.
on the toolbar. - In browser view, select to-do from the middle column, then choose function "Delete..." from the menu expanding on right-clicking.
There are many opportunities offered for to-do maintenance. Choose the option mostly fitting Your convenience.
To-do actions
Tags
Tags grant an opportunity for the custom grouping of to-do. Click on button "Tags" and check in the tags desired to assign. Check out for remove.
You can learn more about the maintenance and utilize of tags under the "Tags" chapter.
Jump to chapter →
To-do in Calendar view
In calendar view you can see the list of your current to-do, this way they become schedulerable and clear-cut. Certain to-do can be linked with clients and products. Also, regular to-do can be set.
To-do colours
Upon adding new to-do, or during editing, you can choose from the toolbar the colour of the background and font in which the to-do will appear in the calendar. With this option, to-do will be easily separatable/connectible visually.
Repetition
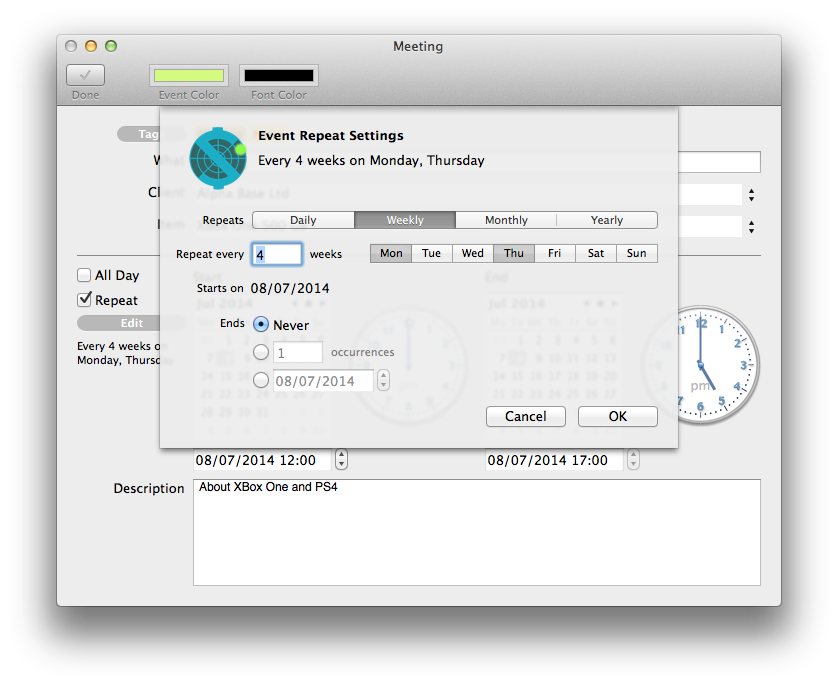
If you check in box "Repetition", then the to-do will appear in the calendar by a certain periodical repetition.
Repetition can be: daily, weekly, monthly and yearly.
Frequent to-do can be specified by further features:
- Daily: how many days does it repeat, how many times does it appear until what ending date
- Weekly: which days of the week - more than one can be set at a time - how many days does it repeat, how many times does it appear until what ending date
- Monthly: which days of the month does it repeat, how many days does it repeat, how many times does it appear until what ending date
- Yearly: which days of the year does it repeat, how many days does it repeat, how many times does it appear until what ending date
Time setting
As default "All day" box is checked in, which does not bind to-do to a certain time. If you would like to set time, check out the box, whih will cause a clock to appear next to dates. Here you can precisely set the time either by pulling the hands or by typing in the time in he panel.