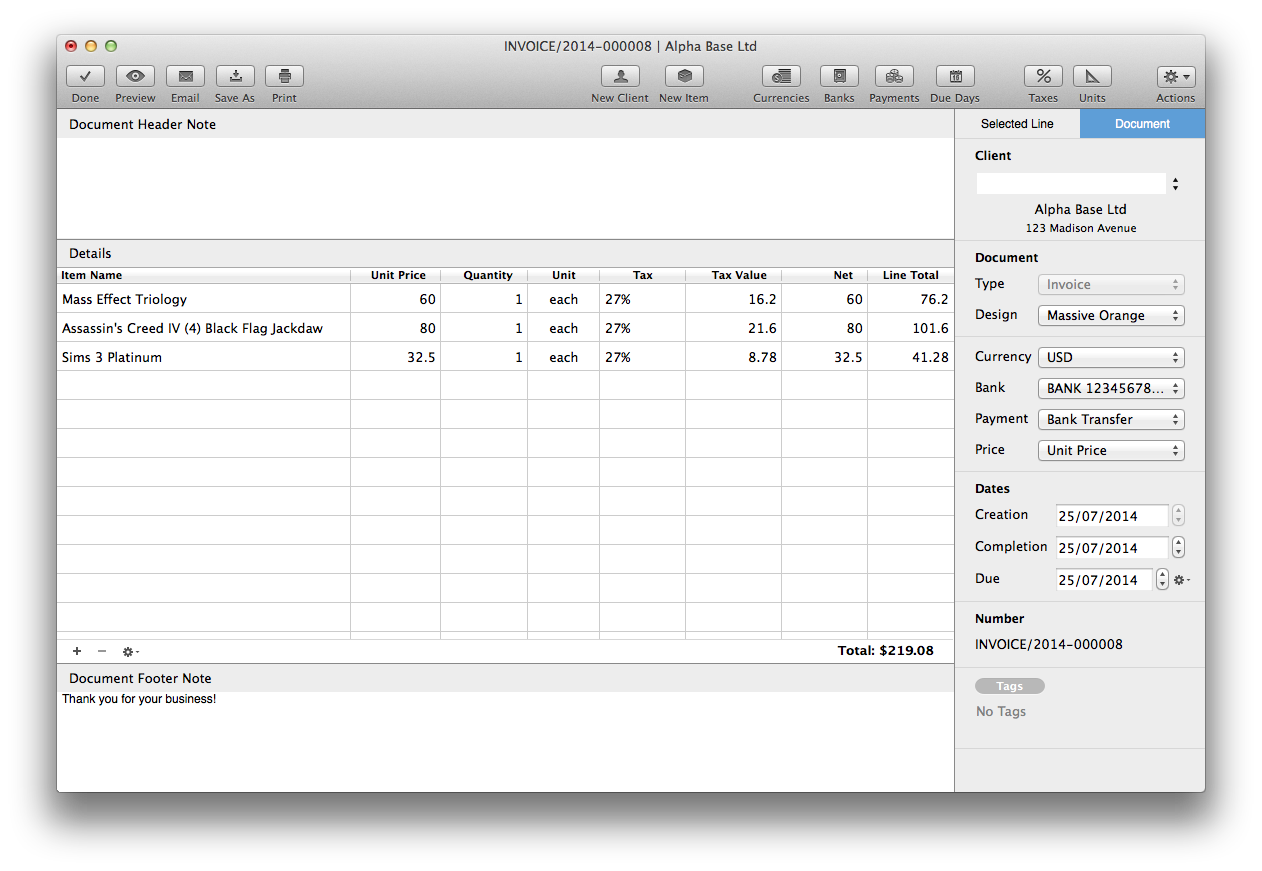New
- Menu "File/New document" or ⌘3.
- On toolbar,
 "New document" button.
"New document" button. - In browser view - if a document is selected - button Intelligent functions
 on toolbar or ⌘N.
on toolbar or ⌘N. - In browser view, select document from the middle column then right-click for expanding menu and select action "New...".
- During making document,
 "New document" button on toolbar.
"New document" button on toolbar.
Editing
- In browser view, select document from the middle column and choose action "File/Edit..." from the menu or ⌘E.
- In browser view, select document from the middle column and press button Intelligent functions
 on the toolbar.
on the toolbar. - In browser view, select document from the middle column, then choose function "Edit..." from the menu expanding on right-clicking.
Duplicate
- In browser view, select document from the middle column and choose action "File/Duplicate..." from the menu or ⌘D.
- In browser view, select document from the middle column and press button Intelligent functions
 on the toolbar.
on the toolbar. - In browser view, select document from the middle column, then choose function "Duplicate..." from the menu expanding on right-clicking.
Delete
- In browser view, select document from the middle column and choose action "File/Delete..." from the menu or ⌦.
- In browser view, select document from the middle column and press button Intelligent functions
 on the toolbar.
on the toolbar. - In browser view, select document from the middle column, then choose function "Delete..." from the menu expanding on right-clicking.
There are many opportunities offered for document maintenance. Choose the option mostly fitting Your convenience.
Item lines can be edited by either in the chart or by selecting the tab "Selected line" on the right.

New itemline
- Menu "File/New..." or ⌘N.
 button can be found at the bottom-left corner of the chart..
button can be found at the bottom-left corner of the chart..- Button
 "New product" on toolbar.
"New product" on toolbar.
Pressing button "New product" will fix the new product and will also automatically add it to document items.
During typing, a shortened list of previously added products will appear, in which - navigating with the cursor keys up and down - you can easily select a product and fix it by pressing Enter.
The currently selected line can be deleted by pressing button - or hotkey ⌦.
Discount Price
1. Open "Settings/Custom Fields" menu.
2. Rename "Custom Price" to "Discount Price".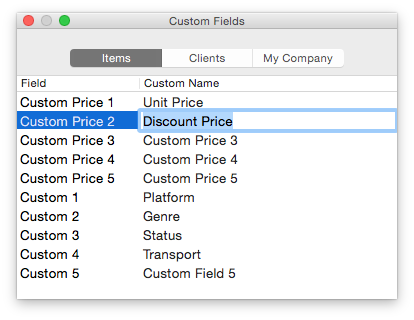
3. Restart BillSonar Invoice.
4. Add prices on Item form.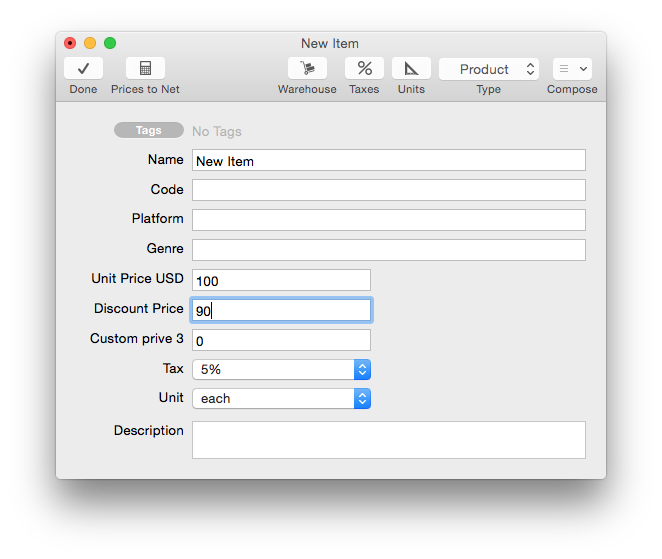
5. Select "Discount Price" on Document form.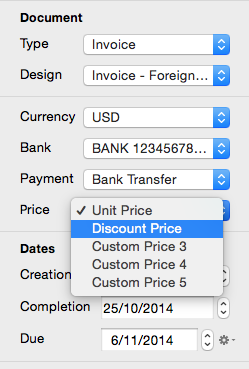
Document actions
Tags
Tags grant an opportunity for the custom grouping of documents. Click on button "Tags" and check in the tags desired to assign. Check out for remove.
You can learn more about the maintenance and utilize of tags under the "Tags" chapter.
Jump to chapter →
Adding clients and document header
Start typing in the name of client on the right, under tab "Document", then select it from the list.
Use cursor keys up and down, and button Enter for fixing. Also here, below, set dates, method of payment, etc.
To fill in prompts easier, click on the  button right next to the date to select from previously set prompts.
button right next to the date to select from previously set prompts.
Ordinal number
Ordinal number of the document is generated automatically according to the format type set in Options. Starting ordinal number can be set every year during the first saving. The software will automatically offer this right before saving. In case of an invoice, software will ask at finalization.
Draft
Only invoices can be saved as draft. Other document types can be modified later, except for the final verzion of invoice.
Ordinal number of the new document will appear at the top of the screen and at the bottom of the right column.
If you save an invoice as draft - and do not finalize it -, it will not get an ordinal number during editing, only a temporal (time/moment) identifier.
The invoice in the toolbar on the  "Done" button or hotkey ⌘S saved as a draft.
"Done" button or hotkey ⌘S saved as a draft.
Making invoice final
Only invoices can be made final; this can be modified or cancelled later.
Printing, sending in email or saving in pdf format is qualified as finalization.
The software will always question before finalization.
Ordinal number reference - in case of cancelling - appears in document header, in the first line of form
@HeaderNote.
Preview
For this, use button  "Preview" on toolbar, or hotkey ⌘R.
"Preview" on toolbar, or hotkey ⌘R.
Currency
Set the currency and price used as foreign exchange. Set the rate in the exchange rate panel at the bottom of the chart. On the final document's VAT summary, software will automatically multiply VAT value up to the default currency.
Saving header and footer as default
Pressing button  "Actions", choose menu "Save document header
as default" or "Save document footer as default" from the menu expanding. Upon making a new document,
already saved header and footer will appear.
"Actions", choose menu "Save document header
as default" or "Save document footer as default" from the menu expanding. Upon making a new document,
already saved header and footer will appear.
If you woul like to delete the previously saved text, you only need to save header and footline word
processors empty.
Maintenancing line-by-line notes
For saving new note, press button  "Actions" and select menu "Save selected line note".
"Actions" and select menu "Save selected line note".
For inserting or deleting note, press button  "Actions" and select
menu "Line notes". After that the selected note can either be added to the line, or deleted from the menu.
"Actions" and select
menu "Line notes". After that the selected note can either be added to the line, or deleted from the menu.